The Global Search in Salesforce is a great and intelligent tool. It searches in all types of records including Articles, Documents, Products, Solutions, custom objects, Chatter feeds, and much more! But how is it smart?
Global Search is a key tool in Salesforce, but did you know it's not just plain searching?
Whether you want to find out if one of your clients already exists in Salesforce, locate a post that you earlier spotted in Chatter, or if you are trying to find your team’s latest strategic deal; the Salesforce Global Search is the place to go.
Global Search gives you results by keeping record of which objects you use, how frequently you use them and arranges the search results based on that information. This means that the records you most frequently search on and view are shown at the top of the list.
Here are a few tips and tricks for using the Global Search:
Basic Knowledge:
- Search is not case-sensitive. For example, a search for “california” finds the same items as a search for “California”.
- Find phone numbers by entering part or all of a number. For example, to find (415) 999-3434, enter 4159993434, 999, or 3434. To search for the last seven digits, you must enter the punctuation as “999-3434”.
- You can only search for objects if you have access to the tab on your profile.
Tricks
- You can search for exact phrases by putting quotation marks around multiple keywords. For example: “thank you letter” finds items with all three words thank you letter in it, written as a phrase.
- Use wildcards to search for partially matching terms:
- * (asterisks) – Asterisks match one or more characters at the middle or end (not the beginning) of your search term. For example, a search for fred* finds items that start with variations on the term fred, such as frederick. If it were in the middle, a search for J*n could return John, Joan, Jon, or Jin.
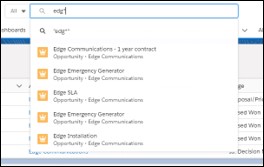
- ? (question marks) – Question marks match only one character in the middle or end (not the beginning) of your search term. For example, a search for jo?n finds items with the term john or joan but not jon or johan.
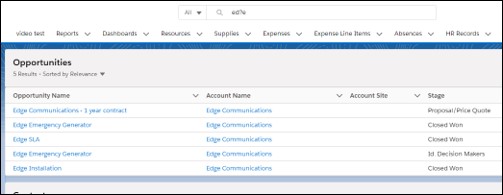
- Fuzzy search – searches that don’t return any results will instead search for spell-corrected terms for you. This is a great quality of life change – in classic, this was never supported. Any searches that didn’t return results didn’t bother checking for any typos!
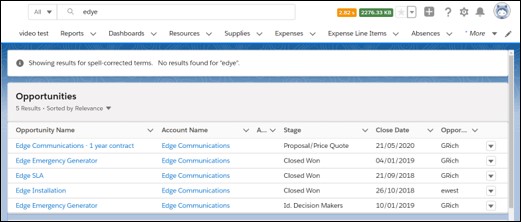
Customising Search Columns
Salesforce will present you with search layouts by default – even for your custom objects. These layouts are normally quite simple, including the name (or number) of the record that you’re searching for – so what if I’d like to view more information about my record from the search layout?
Thankfully, Salesforce keeps it really simple to edit these layouts. All you need to do is navigate to the object manager, find the object whose search layout you’d like to edit, and then add or remove the fields you’d like to see when you or your users search for records.
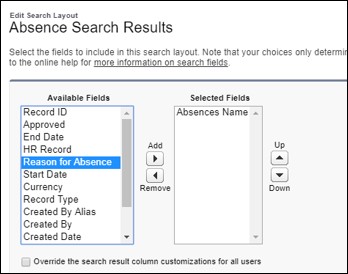
Salesforce will then show you the layout plus the columns selected to view.

From here, you can also assign search layouts per profile – useful if your users have different searching use cases!
Features that are no longer supported
You may have noticed that there are a few features missing from this list – notably, users pinning their own search results, search filters, and user managed columns – these are all still usable in Classic.
In order to meet this requirement (while keeping search as flexible as it’s always been) Salesforce introduced a new feature called Favourites. For those records you need to view often, you can simply favourite the record by clicking on the star above it on the page, as shown below.
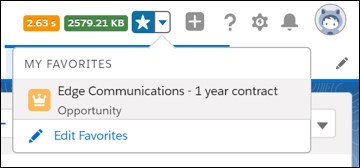
Find out more about Favorites, by viewing our video.
For more guidance with all things Salesforce, take a look at our Salesforce tutorial videos and our list of upcoming Salesforce training courses.