In this blog we are jumping back in time a little to a platform feature that is so valuable, but in our experience under used. The Compact Layout.
Let’s start with what it is. The Compact Layout defines the key fields displayed in the Salesforce mobile app and Lightning Experience at the top of the record in the highlights area. Additionally, the Compact Layout also defines the fields you see when you mouse over a record link in Lightning, and which fields appear in your Outlook or Gmail plug-ins. Keep this in mind when you set up your Compact Layouts – your changes affect a few different areas of Salesforce.
To be transparent, there is a default set of fields determined for your Compact Layout, however, we at Stimulus are all about ensuring the optimal user experience to drive adoption. Of course, this means we recommend you look at creating your own compact layouts so YOUR key fields that your users need the most are displayed.
Let’s show you an example. In Sales Cloud, we want to ensure we see the key fields for your Opportunity as soon as you open it up. No searching through a record with tens or hundreds of fields for the critical information. Simply define your Compact Layout and customise the user experience.
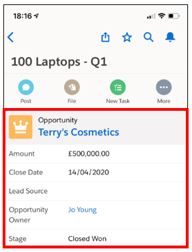
Here’s how:
If you are using Lightning Pages, make sure the Highlights Panel Component is added to your page, or your users will not see it. Next, navigate to the Object Manager, select the Object and then Compact Layouts and New.
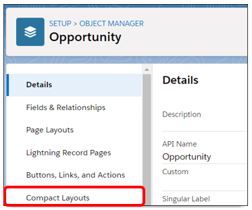
Once you’ve named your Compact Layout, add the fields you want to view.
The order of your fields is really important as they are displayed in this order. You can add up to 10 fields to display in the new mobile app, whereas in Lightning Experience, users view the first six fields in the record highlights. The first field is shown above the others, and if you have chosen a lookup field, it also acts as a link to your other record e.g. Account Name takes you through to the related Account. Really think about this first field in the list. You may not wish to choose Opportunity Name as you already know which record you are viewing. Think about what else would be useful to know such as a record type, or Opportunity Type value.
After you’ve saved your Compact Layout, you need to assign it as the Primary Compact Layout for the object so you can see the changes. Click Compact Layout Assignment and choose your new layout.
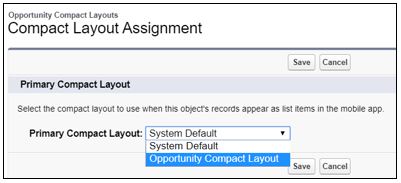
Jump back into your org and now you can see your new Compact Layout:
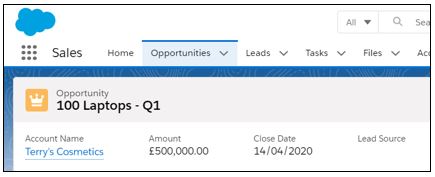
Finally, if you have multiple record types, guess what? Yes, you can assign different Compact Layouts to different record types.
Take a look at our blog to find out more advice, tips and updates on all things Salesforce.