Some of you may be approaching this blog because you’ve heard of a sandbox in Salesforce and you’re curious about what they are. Perhaps you’re working on a large project and want to test your changes safely, or maybe you want to store a backup of all your org’s If so, this is the blog for you; I will be exploring the types of sandboxes available, how to create them, and what you can do with them.
So, then, what are they, and what can they do? Well, that depends on what sort of sandbox you’re using. To keep it very simple, a sandbox is a copy of your production org’s metadata . This is all of your configurations such as the names of fields, their data types, and automation you might have running in the background.
Sandboxes provide you with testing environments to try out any configuration changes you’d like to make before committing them to your live system. This avoids any potential headaches you might have if you accidentally make a mistake in your configurations, saving you time and maybe even money. They’re also a great way to back up your configurations so you can roll back to a previous state without too much of a problem – and in fact, I’d recommend backing up like this as a best practise before committing any big changes to your org.
To begin with, you might be uncertain whether or not you have access to sandboxes. To find out, simply navigate to setup and go to Environments > Sandboxes.
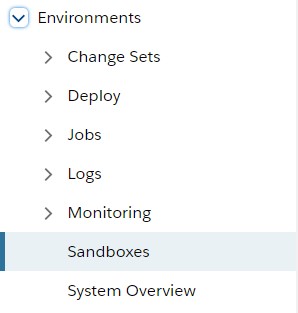
From here, you should see a list of available sandboxes and any you have currently:
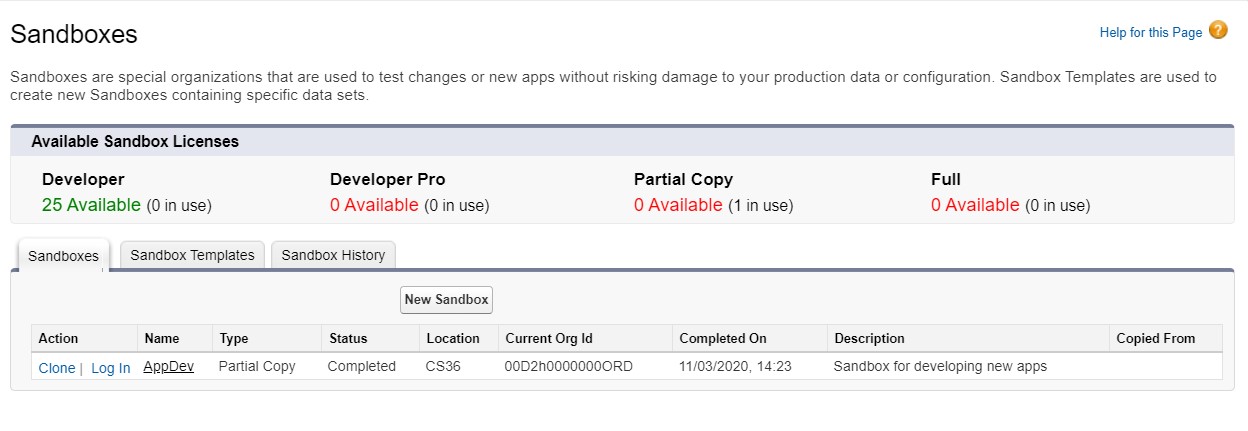 So, what are the differences between those four types of sandbox? Well, we have developer, developer pro, partial copy, and full copy sandboxes. Developer and Developer Pro sandboxes will only copy metadata, although they both have a fairly low storage limits (200 megabytes and 1 gigabyte respectively). These are intended to provide a place to test fairly granular changes to your org. If you need to import data here then you are able to do this, although if having larger amounts of data is a requirement then you should be looking at the partial copy sandbox. It offers 5 gigabytes of storage space, and you’re able to create a “sandbox template” to determine the objects you’d like to copy data from automatically for your testing purposes.
So, what are the differences between those four types of sandbox? Well, we have developer, developer pro, partial copy, and full copy sandboxes. Developer and Developer Pro sandboxes will only copy metadata, although they both have a fairly low storage limits (200 megabytes and 1 gigabyte respectively). These are intended to provide a place to test fairly granular changes to your org. If you need to import data here then you are able to do this, although if having larger amounts of data is a requirement then you should be looking at the partial copy sandbox. It offers 5 gigabytes of storage space, and you’re able to create a “sandbox template” to determine the objects you’d like to copy data from automatically for your testing purposes.
Full copy sandboxes are – you guessed it! – full copies of your production org, including all of the data associated with it. You’re able to configure whether or not limited field history data / chatter posts are copied over additionally. Full copy sandboxes are best utilised to perform load tests on changes you’re making – simply put, how will the changes I’m making affect performance in my live org? If that’s a question you’re asking yourself, then a full copy org is for you.
So, how do you make one? From the sandbox window we navigated to earlier, simply click on “New Sandbox”. You’ll be presented with this screen:
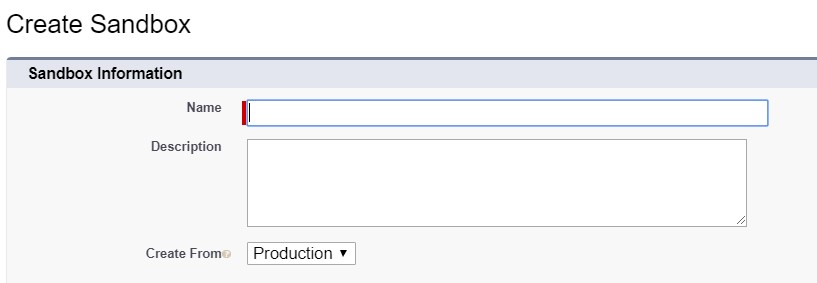
Beneath this box is a table that runs through all of the differences between each type of sandbox. Make sure to give this a read!
When naming your sandbox, give it a name that expresses its purpose; is it to test configurations? If so, which configurations specifically? If you need to get more specific than this, use the Description box to go into the depth you require.
Once you’ve named your sandbox, simply click “Next” under the type of sandbox you’d like to create. If you’ve run out of sandbox licenses, you can contact your Salesforce representative to purchase more.
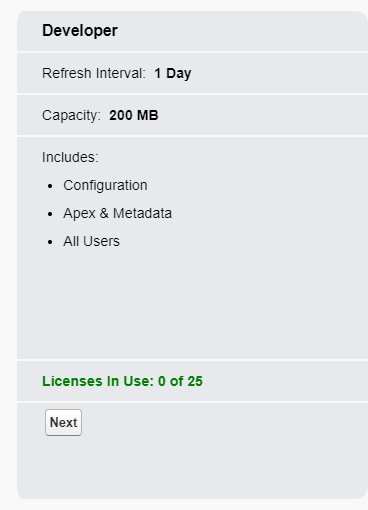
Once you click on “Next”, you’ll see one of two things – for developer sandboxes, you’ll be asked if you want to create an apex class. This is for if you have any code that you want to run on the sandbox after creation to automate the creation of anything additional within this sandbox. For our purposes, we don’t need to worry about this and can just click “Create”. If you’re making a partial copy sandbox, you’ll need to use that sandbox template we mentioned earlier.
If you’re curious on how to make a partial copy sandbox, I created a sandbox video that you can check out!
Once you’ve created your sandbox, Salesforce will begin to create it for you. This process can take several minutes or longer depending on a number of factors. Either way, Salesforce will send you an email once your sandbox has been created, so feel free to leave your desk to go find a drink.
When it’s been created there will be a login button that you can click on which will redirect you to test.salesforce.com – from here, you can provide your usual login information (your username will have .test appended to it, and your password will be unchanged) and you will be logged in. You’ll know this has worked if you can see a blue banner at the top of your screen with the name of your sandbox in it.
From here you’ll find a copy of your production org! Feel free to start making changes here – we’ll discuss how you can draw those changes across into production in a future blog.